FLIPGEN用のメッシュデータ作成
FLIPGEN用のメッシュデータ作成
FLIPGENで読み込めるメッシュデータ(.dat以後、「datデータ」)は、次のようなフォーマットになっていますが、このデータをCADメッシュ図からの作成を説明します。
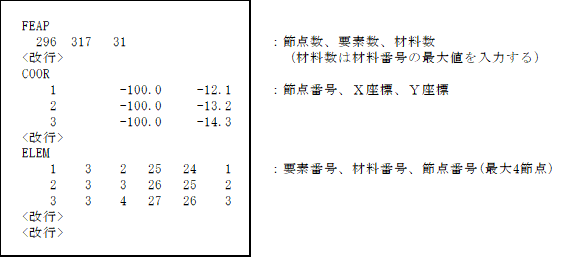
datフォーマット(右側は注釈)
datデータは、1次データとして平面要素のみ(過剰間隙水要素を除く)を作成し、節点を追加して線要素(はり・ばね要素)・点要素(節点集中質量要素)を加えた2次データに完成させます。(1次データと2次データの作業フォルダは分けた方が良いです。)
1次データの作成(平面要素のみ)
1次データ作成:primary_data.zip(3.10MB)
- ①桟橋式岸壁を例題としますが、まず始めにAutoCADを用いて標準断面図等からm単位の座標:0,0を基準にメッシュ線(線分)を作図します(緑線:材料の境界 肌色線:メッシュ線)。このとき、各材料に材料番号を割り振ります。
- ②「材料番号_レイヤー.xlsx」のシート[コピー]の内容をAutoCADのコマンドラインにコピーして、AutoCADに材料番号のレイヤーを作成します。 レイヤー名=□○○△ □:ダミー ○○:材料番号 △:添え番
- ③レイヤーを選定しながら、材料の境界に沿って外に凸形状の閉じたポリライン線(材料包括線)を作図します(線太さは強調するために太くしてあります)。 この例での材料番号は右上からの順で、2番目は区分数が多いのでポリライン線を省略=材料番号は0となります(材料番号0は、「Mesh_Data.jar」や「材料番号変換.xlsx」で後ほど割り当てます)。
- 材料包括線は前述のようなポリライン線で構成させているので、材料区分が複雑な場合にはポリライン線を複数設定することになります。材料包括線番号がレイヤー名の△(添え番)になりますが、初期値は5個にしていますが不足の場合にはさらに5個追加し、それ以上の場合には材料番号に適当な値を入れたレイヤー名にしてポリライン線を設定しdatデータ作成、このdatデータを「材料番号変換.xlsx」にて所定の材料番号に変更することにします。
なお、レイヤー名の□(ダミー)は、「画面プロパティ管理」でレイヤー名を材料番号順に表示させるためのものです。 - ④メッシュ線・材料区分線及び材料包括線を除く不要なものを削除(名前削除ですべて削除)、ここまでを「図面に名前を付けて保存」で、ファイルの種類を.dwgとして保存します。
→例題:メッシュ図.dwg - ⑤この例題では、④の図面には桟橋の鋼管杭と上部工の線があります。1次データ作成では平面要素のみなので、これらの線は必要がありません。ただし、鋼管杭の線は土層・海水と同線ですのでそのままとし、上部工の線のみ削除します(海面上に突出した線分は2節点の要素となりますので平面要素にはなりません。逆に言うと、上部工の線を残すと、鋼管杭と上部工とで4節点が構成されるので平面要素に設定されてしまいます。)。
次に「図面に名前を付けて保存」で、ファイルの種類を[AutoCAD 2004/LT2004 DXF]を選択し、名前を付けて [保存]します。
→例題:reidai.dxf - ⑥「Mesh_Data.jar」を実行、「reidai.dxf」をファイル選択、[dat作成]を実行すると、datデータが作成されます。
→例題:reidai-j.dat
例題では材料番号2に境界区分線を設定しなかったので、材料番号=0→2 とします。
「reidai-j.dat」 が作成されます。(Mesh_Data.jarの現行バージョンでは、節点・要素の番号の始点と方向を選択できるので、名称等も変わっています。) - ⑦datデータを複数の方法で確認します。
- 方法A:「Dat_Model.jar」にて、モデル図(.ps)を作成して、メッシュ構成を確認します(色の構成をみてください。)。
→例題:datモデル図[全体]j.ps
描画範囲を適宜入力して確認を行ってください。描画範囲を入力した場合=[拡大]、入力しない場合=[全体]とファイル名に付加されます。
色が飛んでいる箇所は、メッシュが正しく作成されていませんので、次のようなミスとなっています。
・1本の線の上に他の線があり、その始点が交点以外の場合
→線の長さ等を調整し交点を適切にしてください。
・交点が正しく構成されていない場合
→拡大すると交点が形成されていないので、線を延長して交点を作成してください。
・要素を構成する節点数が5以上の場合
→メッシュ線を加えて要素構成の節点数を4としてください。 - 方法B:「Dat_Dxf.jar」にて要素図をdxfで作図して、要素の始点位置・構成順序を確認します。
→例題:reidai-j-dat-j2013.dxf - 方法C:「平面要素構成確認.xlsx」に「reidai-j.dat」のCOOR→シート[節点]、ELEM→シート[要素]に貼り込み、行を整えると、要素構成節点の象限順位で要素の構成順序を確認します。
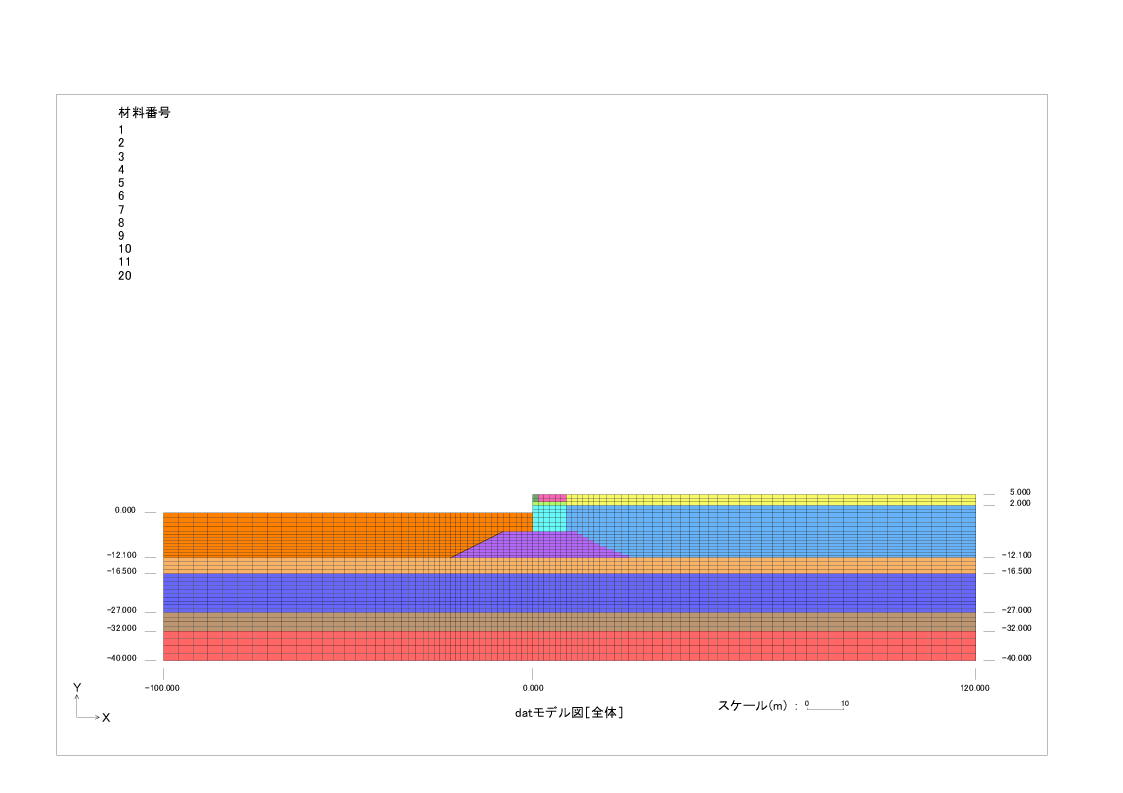 datのモデル図
datのモデル図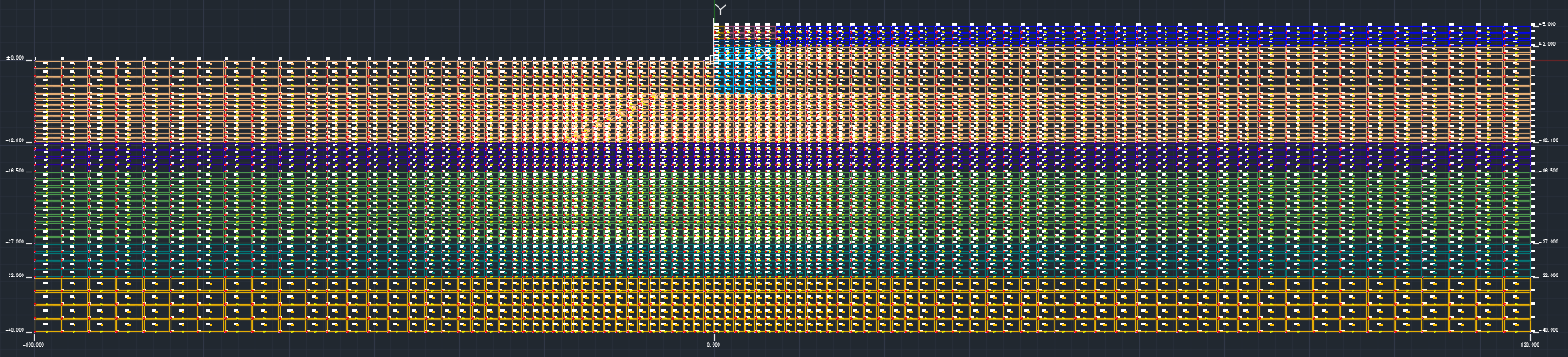 節点・要素確認
節点・要素確認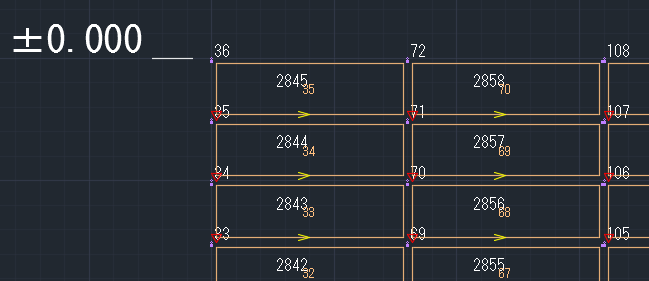 要素構成順序
要素構成順序色飛び、メッシュが変な場合などの対処方法は、④を修正し、⑥まで行ってください。
- 方法A:「Dat_Model.jar」にて、モデル図(.ps)を作成して、メッシュ構成を確認します(色の構成をみてください。)。
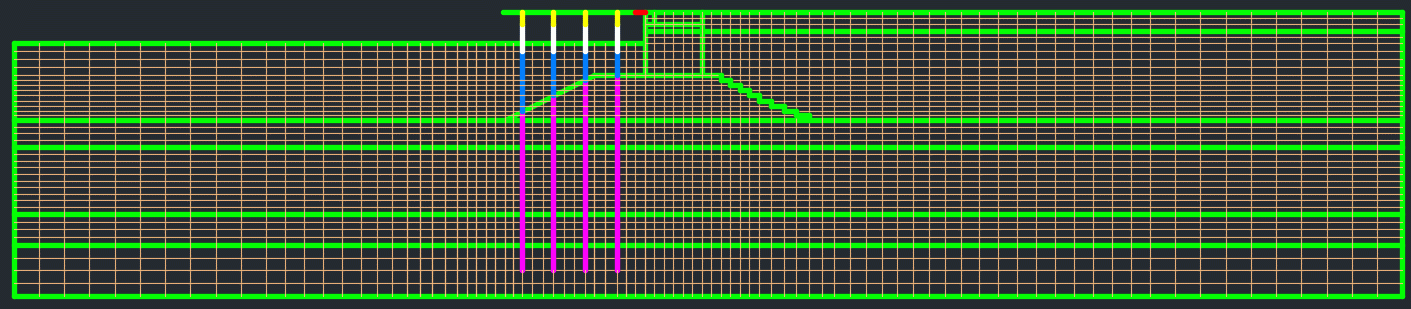
メッシュ図
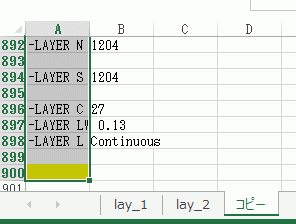
材料番号_レイヤー.xlsx
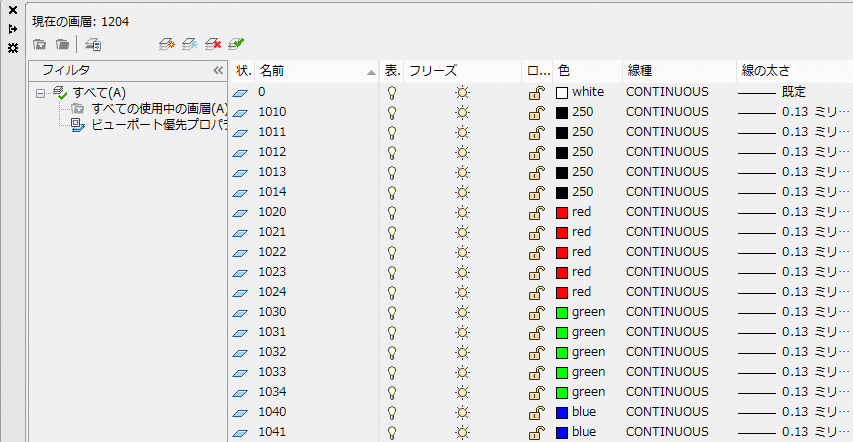
画面プロパティ管理
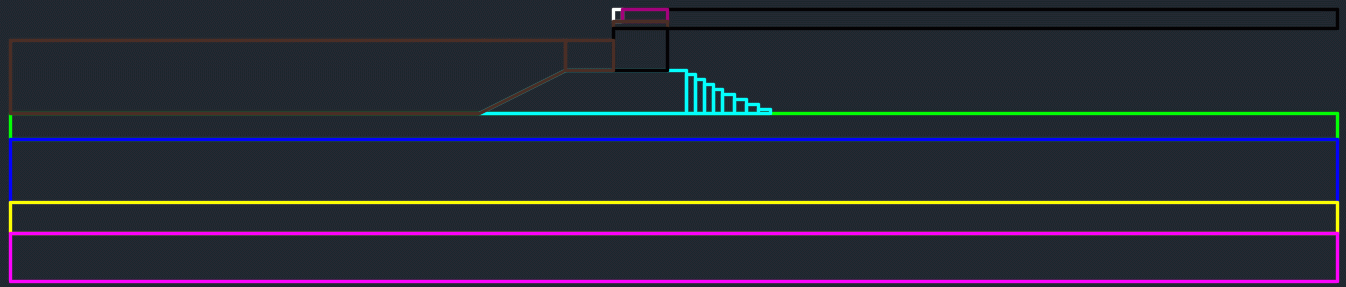
材料包括線
【レイヤー名と材料包括線】
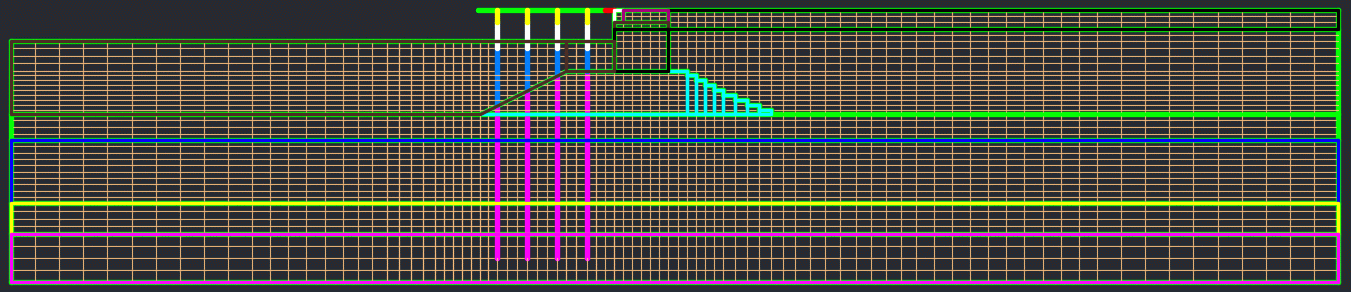
全体要素図
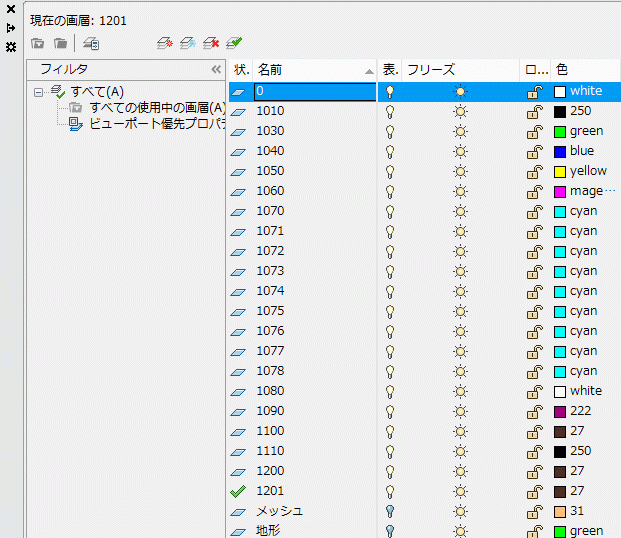
要素抽出に不要なレーヤーの削除
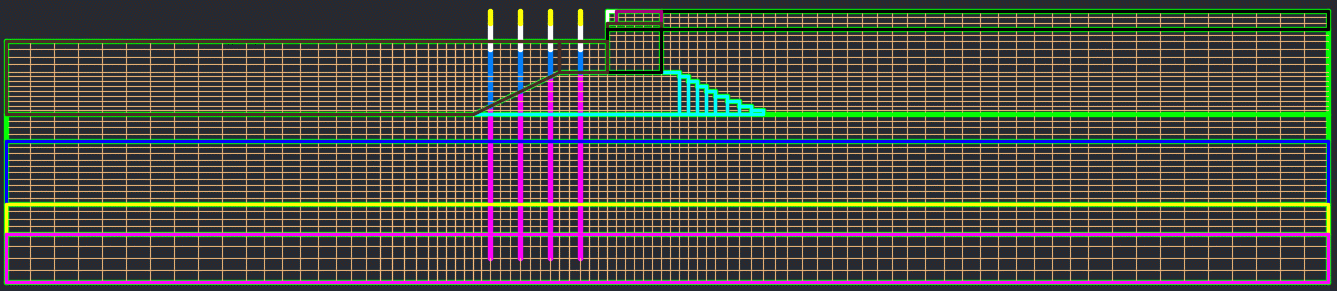
レーヤー削除後
2次データの作成(二重・三重節点と線・点要素の追加等)
2次データ作成:secondary_data.zip(1.01MB)
1次データでは一連の平面要素になっていますが、例題の場合にはケーソンと上部工(構造物)が接している基礎捨石・埋土の間にジョイント要素を設け摩擦の影響を考慮します。そこで、両者に接する面の節点を分離(構造物要素に新規節点を割り振り要素構成節点を変更)します。
次に桟橋部の追加として、鋼管杭・残橋上部工の節点と要素の追加、鋼管杭と地盤の間に杭-地盤相互作用ばね要素を追加します。
これらのことをFLIPGENとExcelを用いた作業方法について説明します。
なお、1次データからFLIPGENで直接上記のことがきますが、構造物が沢山あって煩雑な節点構成の場合などでは、説明する方法の方が確実に作業できます。
- ①1次データの「reidai-j.dat」の[COOR]データを「節点要素追加.xlsx」のシート[節点]のA1にコピーし、E~G列のA列の個数に併せて、コピーまたは削除します。
- ②FLIPGENで[新規作成]→[メッシュデータの読み込み]で「reidai-j.dat」を読み込み、「節点要素追加.xlsx」のシート[FLIPGEN]にケーソン周りの二重節点、桟橋に関する元の節点をコピーし、抽出します
- ③要素構成節点を変更する際のデータ「hen.txt」は、「reidai-j.dat」の[ELEM]データの上に、次のようなデータを付加します。(数値以外の文字は注釈で読み込まれません。)
2~ 5行目:既存の番号を替えたい要素の材料番号
7~22行目:既存の左の番号を右の番号に替える - ④「Replace.jar」を実行してデータを選択すると、「hen-js.txt」が作成されますので、それを「節点要素追加.xlsx」のシート[要素]のA列に貼り付け、E~J列をコピーし行を整えます。
- ⑤シート[要素_D]のA1に、シート[要素]E1:J3284(例題の場合)を貼り付け、[データ]-[並べ替え](材料番号第1優先、要素番号第2優先:モデル図。この並べ替えは、分布図等の色分け図での処理が容易になるようにしているもので、できれば程度です。)
- ⑥シート[節点]のH21以降(例題では鋼管杭・桟橋上部工)で、追加する節点とその内容(節点番号・座標値・材料番号)を整理します(R列は.dat貼り付け用)。
- ⑦シート[要素_D]の⑤の最終行以降で、追加要素(例題では鋼管杭・桟橋上部工・杭-地盤相互作用ばね要素)をシート[節点]を参照させて完成させます。
- ⑧「reidai-j.dat」をコピーし、ファイル名を「reidai-j2.dat」とし、テキストエディタで開きます。2行目は節点個数、要素個数、材料番号の最大値なので、それらを変更します。シート[節点]のR列を「reidai-j2.dat」のELEMの前に貼り付け、不要な改行行をなくします(ELEMの直前のみ改行で、それ以前に改行があると、FLIPGENでの読み込みが止まります。)
- ⑨シート[要素_D]のN列を「reidai-j2.dat」の最終行以降にコピーすると、「reidai-j2.dat」が完成します(⑧と同様に途中の改行は削除)。
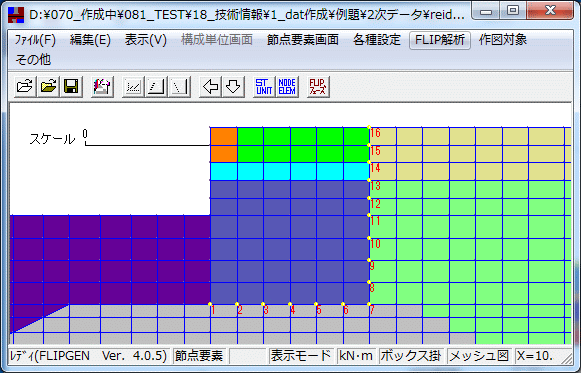
分割元節点の抽出.xlsx

選択節点一覧
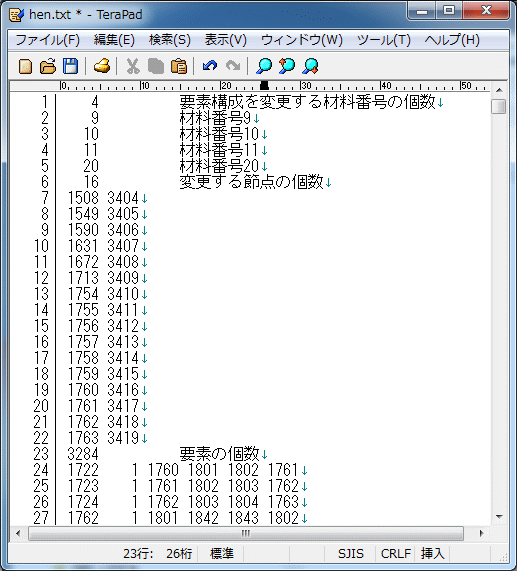
hen.txtフォーマット
