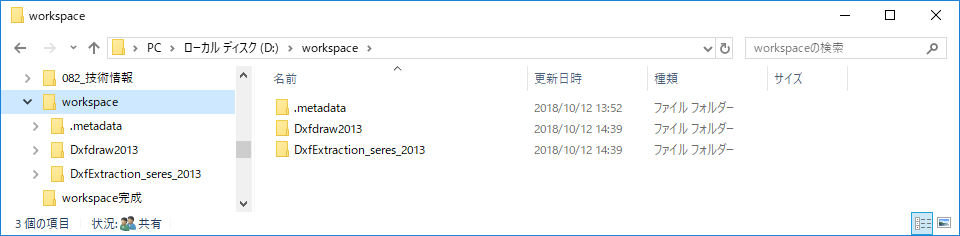Javaに親しんで!
Javaに親しんで!
これまでJavaプログラムの使い方などを説明しましたが、Javaをもう一歩踏み込んで活用して頂けるようにEclipse(統合開発環境)を用いたプログラム化までを説明します。
今回は一部のプログラムソースしか公開できませんが、アレンジなど、実際に作業してJavaに親しんでください。
Eclipseのダウンロード
Eclipseを使うにあたって必要なファイルのダウンロードについて説明します。
- ①Eclipseの日本語版が次のHPで公開されていますので、最新版をダウンロードしてください。
http://mergedoc.osdn.jp/index.html#pleiades.html
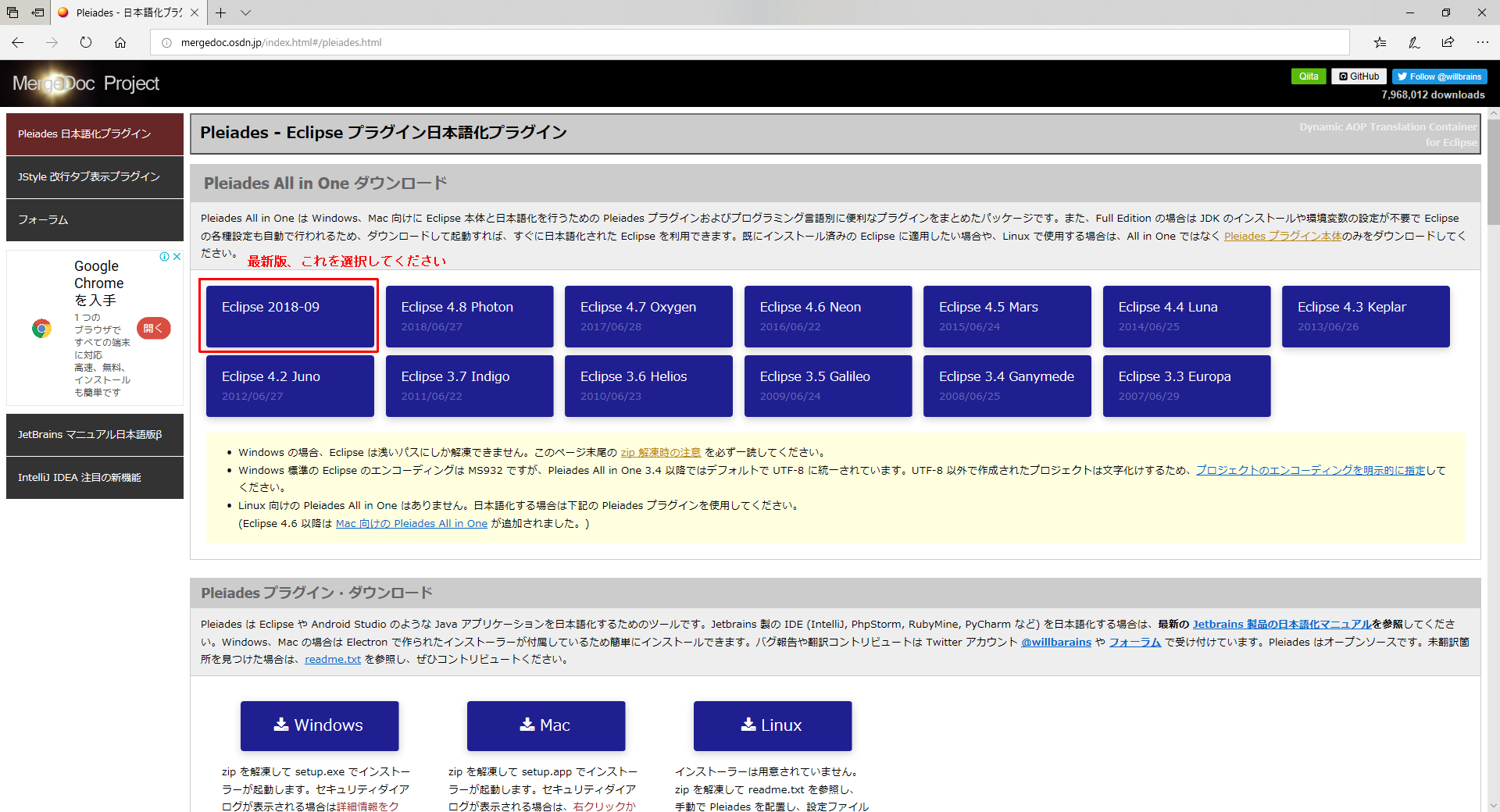 Eclipse(日本語版)HP
Eclipse(日本語版)HP - ②JavaのReutime(JRE)が配布されていますが、配布の標準が32bit版のためJavaを活用しやすいようにプログラムソースを32bit版で作成しています。
そこで、Eclipseの32bit版 Standard Edition(赤線で囲んだボタン)をダウンロードしてください。
ボタン[DownLoad]を左クリック→保存
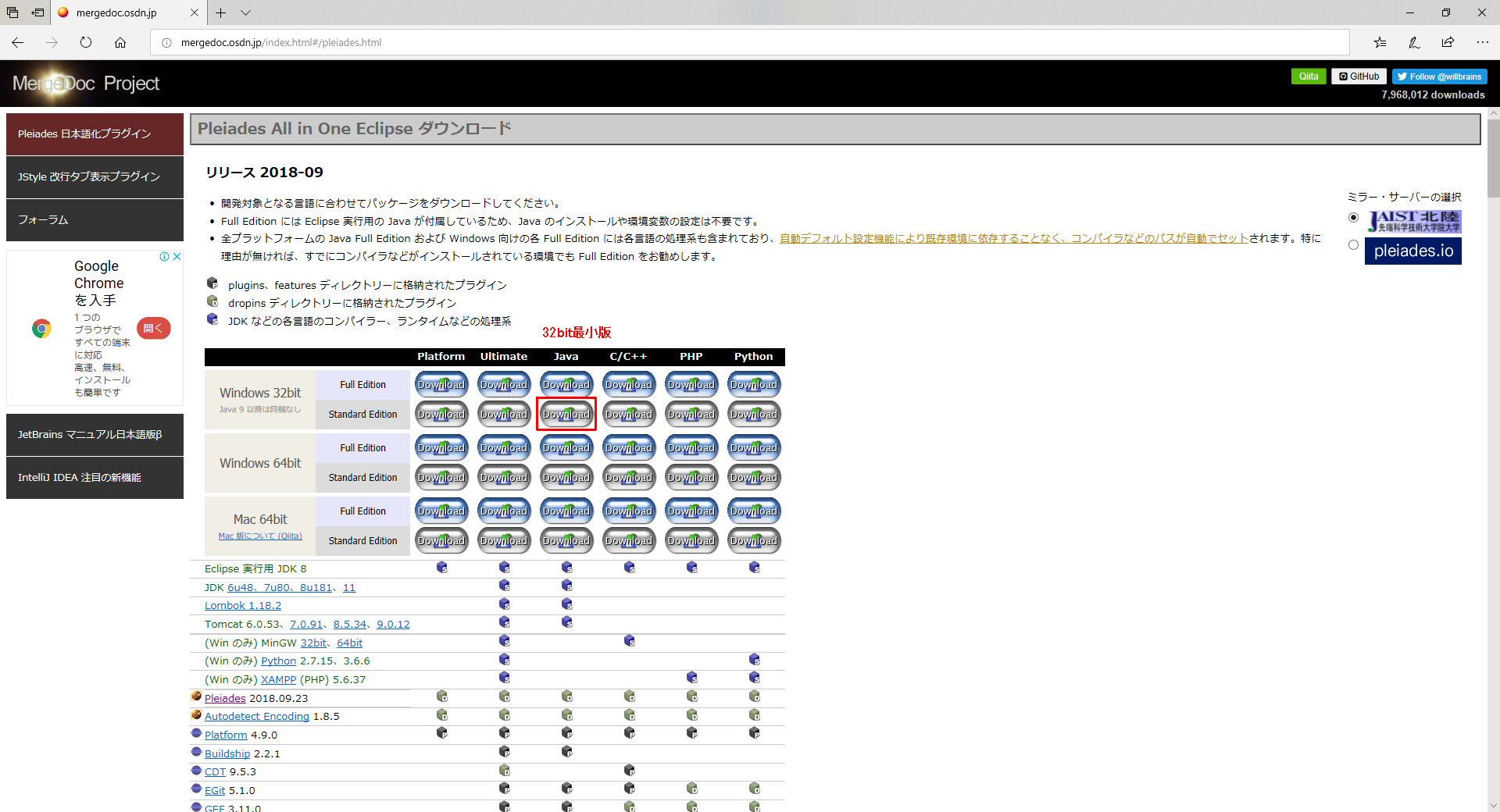 32bit版 Standard Edition
32bit版 Standard Edition - ③JavaのJDK(ソフトウェア開発キット)をダウンロードするために、赤線で囲んだ箇所を左クリックすると、ORACLEのHPに移ります。
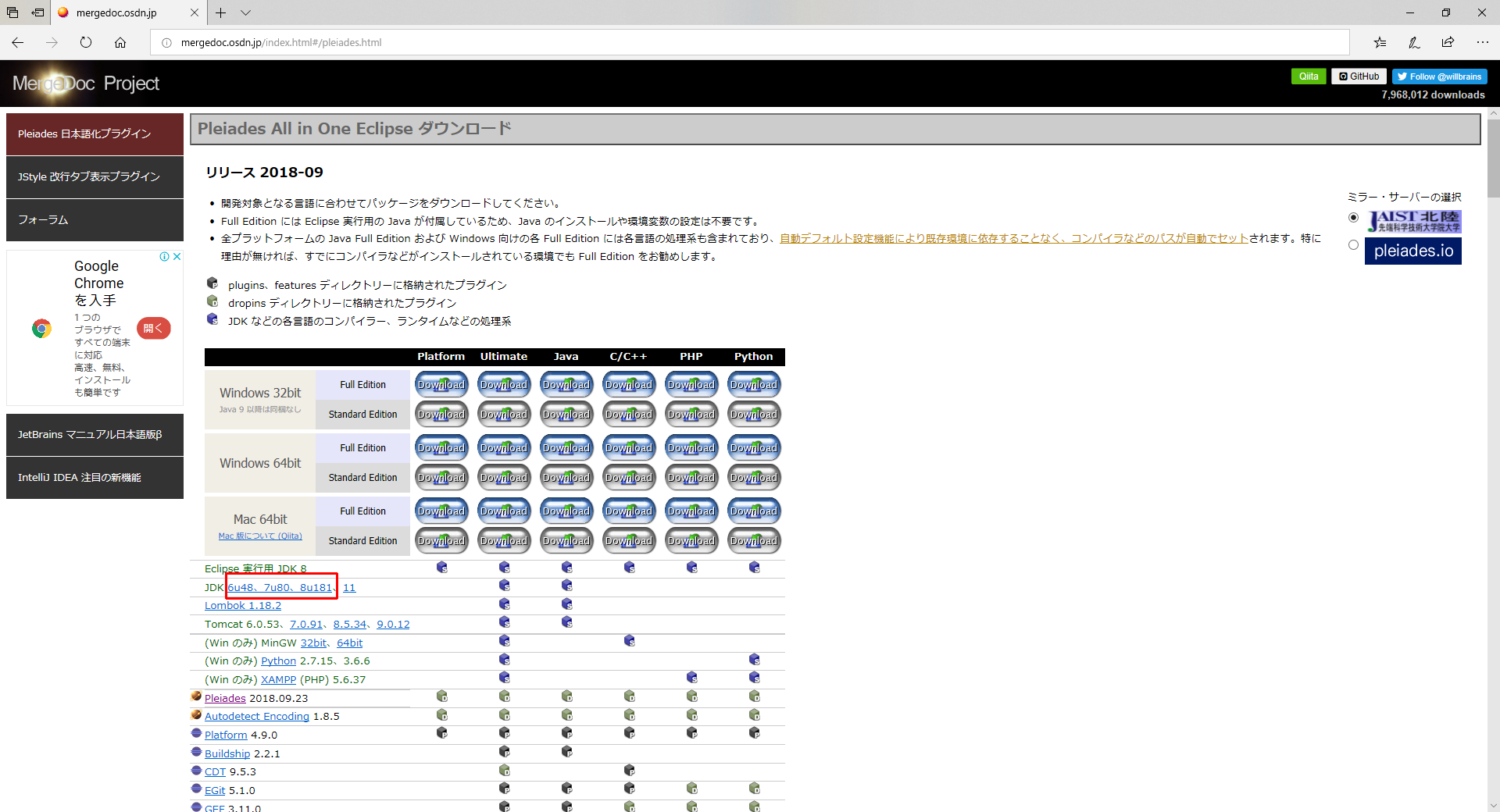 JDKのダウンロードへ
JDKのダウンロードへ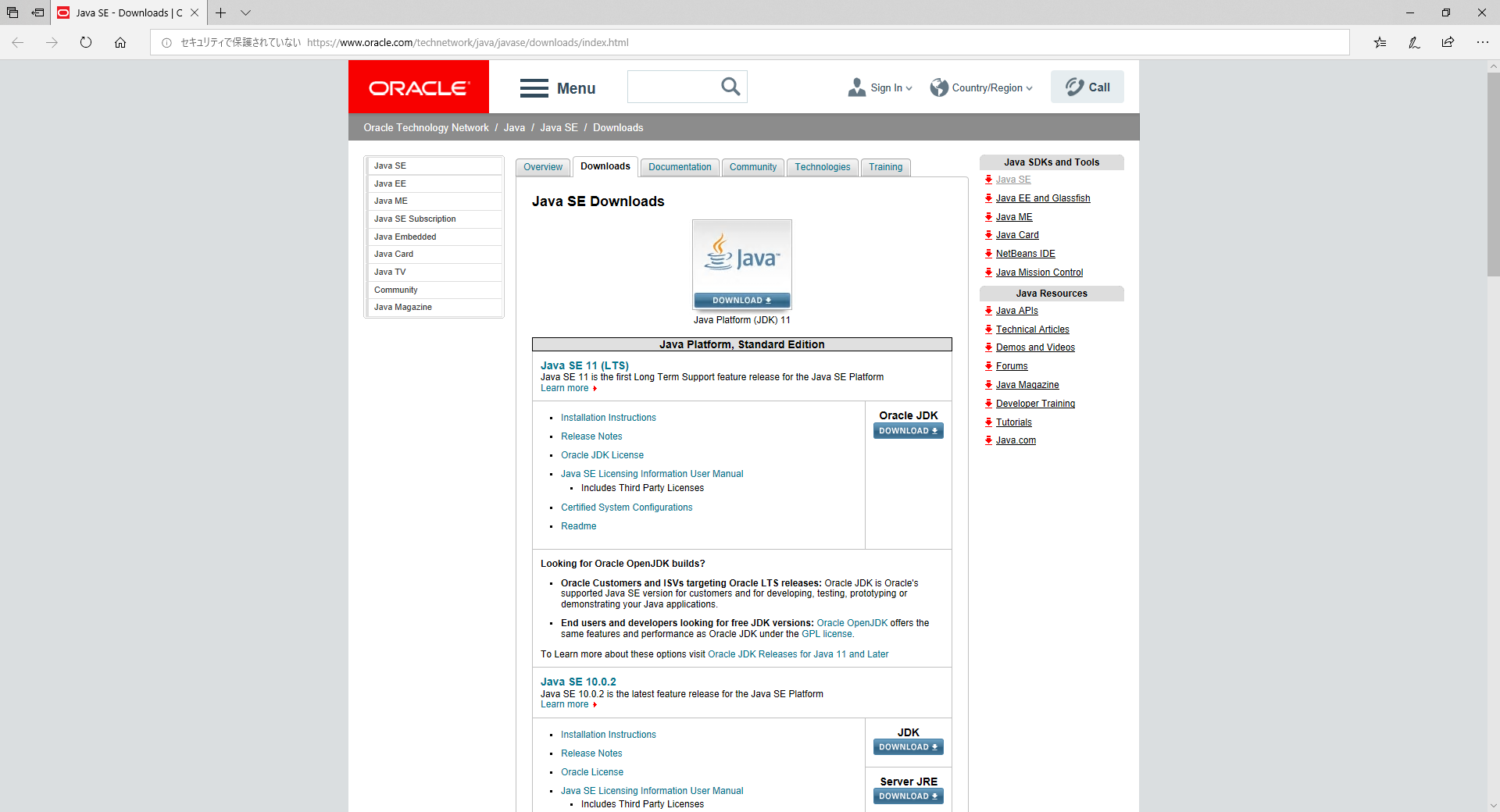 ORACLE HP下側にスクロールして、Java SE 8u181 のJDKのボタン[DownLoad]をクリックすると、ダウンロード画面に移ります。
ORACLE HP下側にスクロールして、Java SE 8u181 のJDKのボタン[DownLoad]をクリックすると、ダウンロード画面に移ります。
(最新版の SE11 がありますが、ライセンスが複雑なので旧版のSE8u181を使っています。)
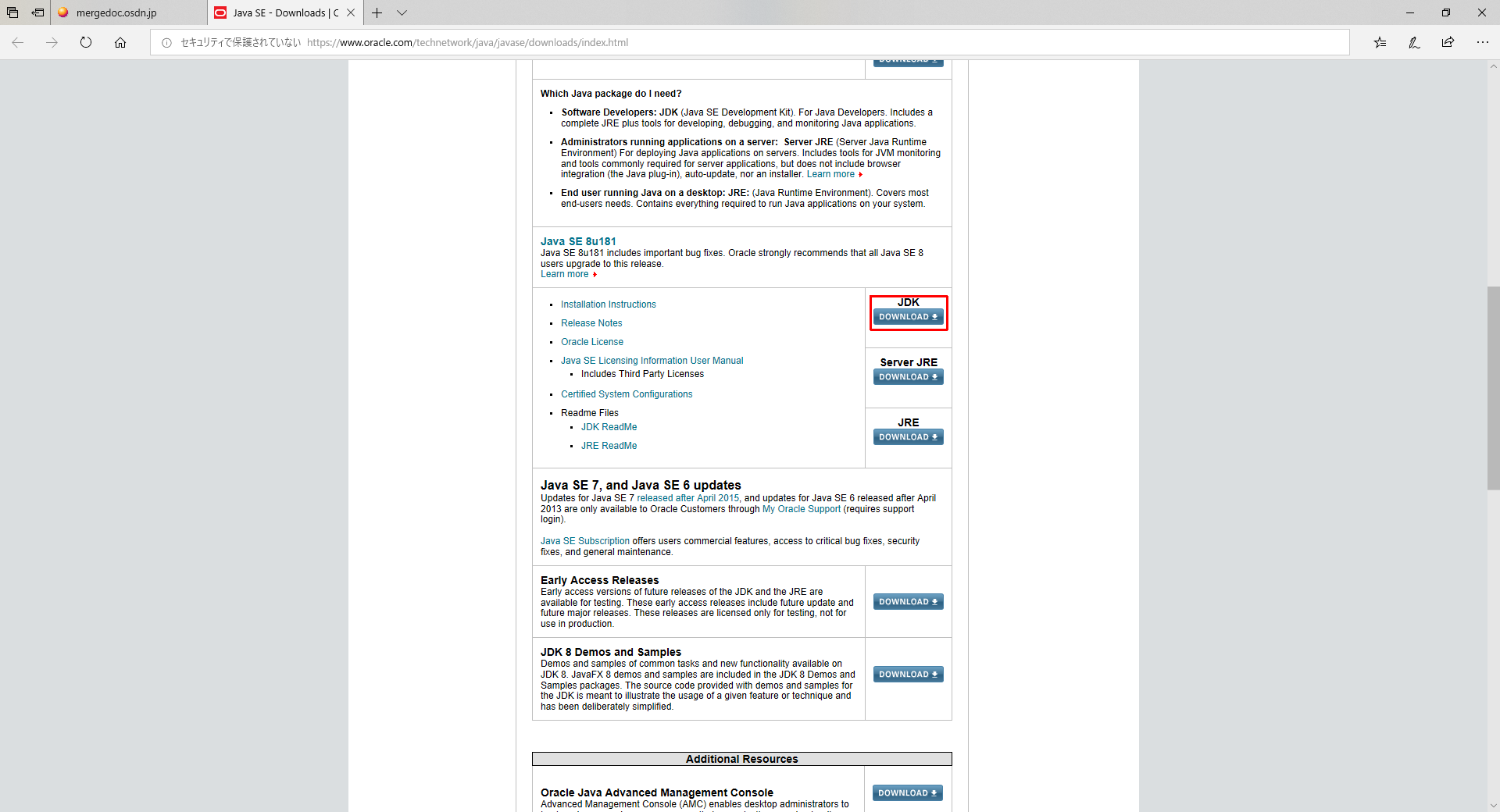 Java SE 8u181 JDK「Accept License Agreement」 のラジオボタン(赤線四角部)をクリックし、「JDK-8u181-windows-i586.exe」を左クリックしてダウンロードしてください。
Java SE 8u181 JDK「Accept License Agreement」 のラジオボタン(赤線四角部)をクリックし、「JDK-8u181-windows-i586.exe」を左クリックしてダウンロードしてください。
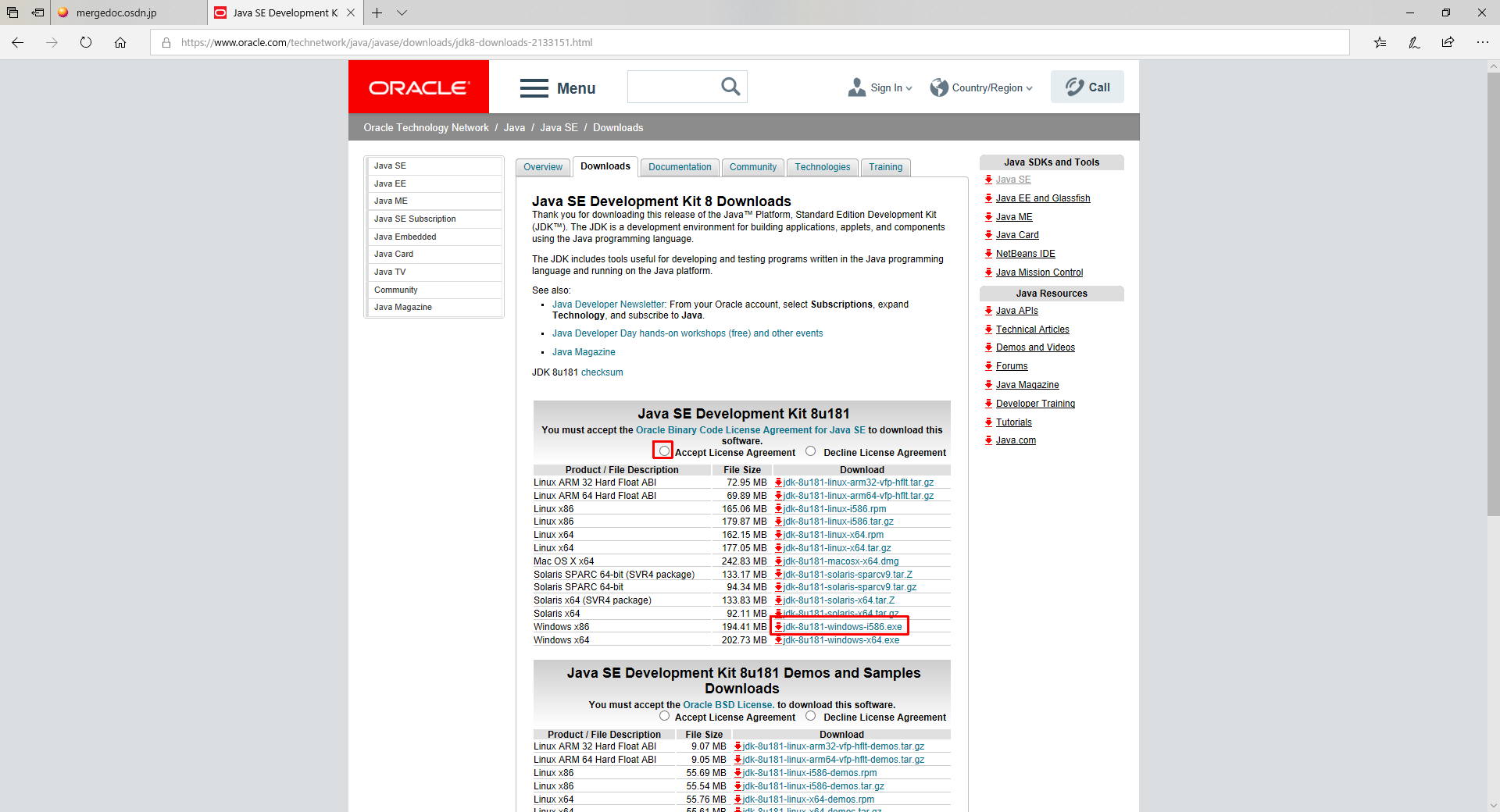 JDKのダウンロード
JDKのダウンロード
Eclipseのインストールと作業準備
ダウンロードしたファイルのインストールと作業開始までの準備について説明します。
- ①ダウンロードフォルダで「pleiades-2018-09-java-win-32bit_20181004.zip」を解凍した状態です。ダウンロードしたファイルが2つとpleiadesフォルダが作成されています。
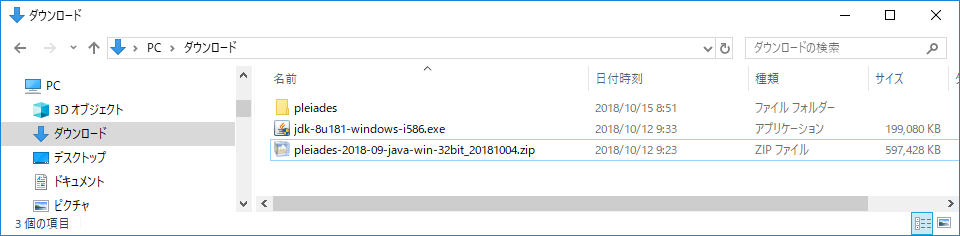 ダウンロードフォルダ
ダウンロードフォルダ - ②「JDK-8u181-windows-i586.exe」をダブルクリックしてインストールしてください。
インストールを標準にすると、次図のように「C:\Program Files (x86)\Java」に JDKとJREがインストールされます。なお、(x86)は32bit版のフォルダです。
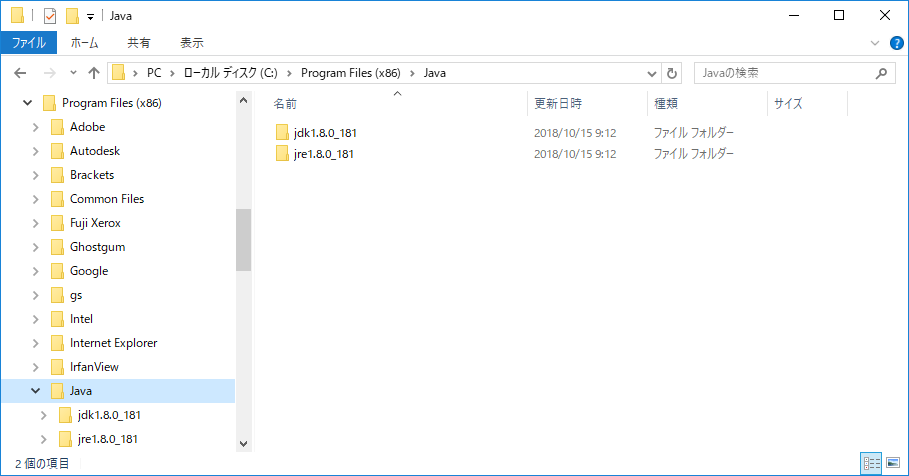 インストールフォルダ
インストールフォルダ - ③ダウンロードフォルダ内のpleiadesフォルダをC:\Program Files (x86)に移動します。
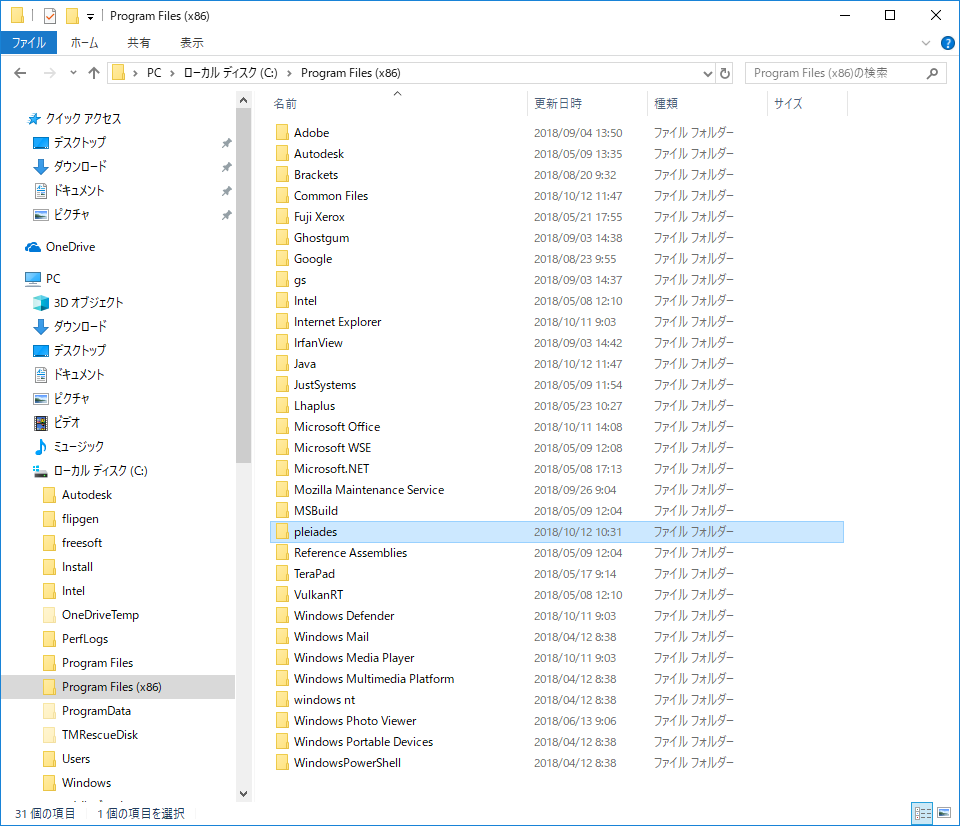 pleiadesの移動
pleiadesの移動 - ④Eclipseの起動は「C:\Program Files (x86)\pleiades\eclipse\eclipse.exe」になるので、このファイルを右クリックして「ショートカットの作成」でショートカットを作成し、それをデスクトップに貼り付ければインストールは完了です。
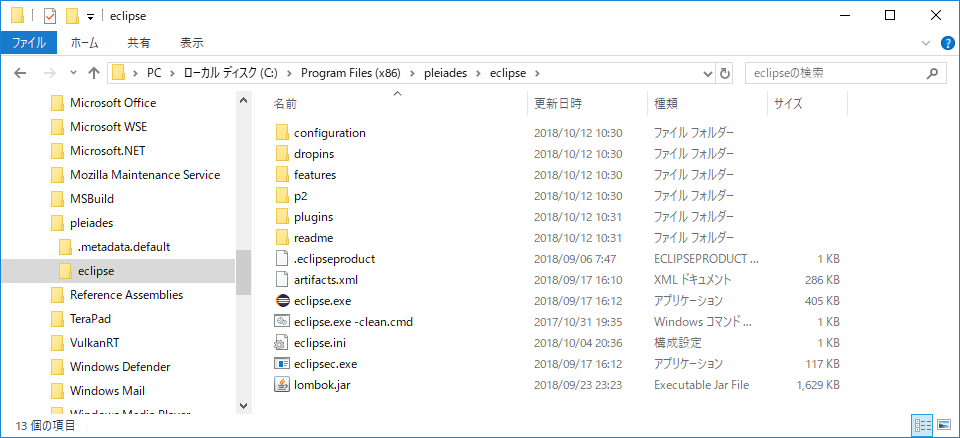 Eclipseの起動ファイル
Eclipseの起動ファイル - ⑤Eclipseの作業用のフォルダをD:\workspace、完成用のフォルダをD:\workspace完成として作成します。(これは例ですのでフォルダ名はご自由に)
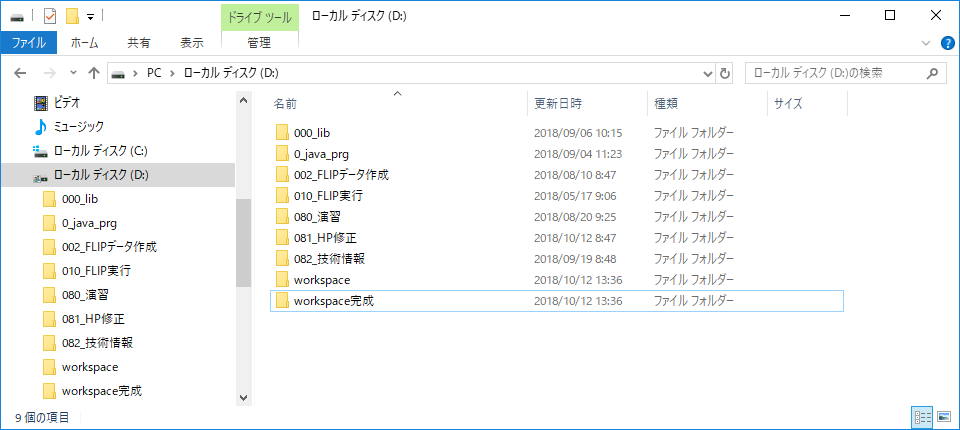 作業用フォルダ作成
作業用フォルダ作成 - ⑥作成したショートカットをダブルクリックしてEclipseを起動すると、ワークスペースの選択画面が出てきますので、上記で作成した作業用のフォルダを選択、デフォルトに設定します。
ここまでが作業準備。"ワークスペースの選択"は初回起動時のみで、次回からは次項の初期画面になります。
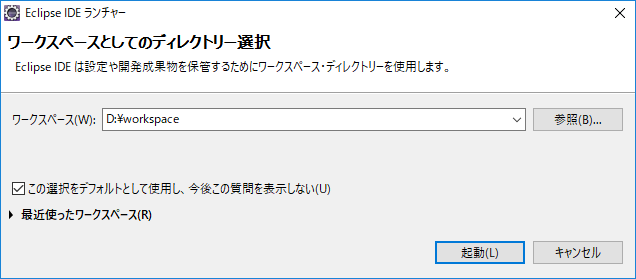 ワークスペース選択
ワークスペース選択
Eclipseの使い方
Eclipseの使い方について、次項の「Eclipseの例題」を使って説明します。
1.既存プロジェクトのインポート
- ①Eclipseの起動後の初期画面は次のようになっています。
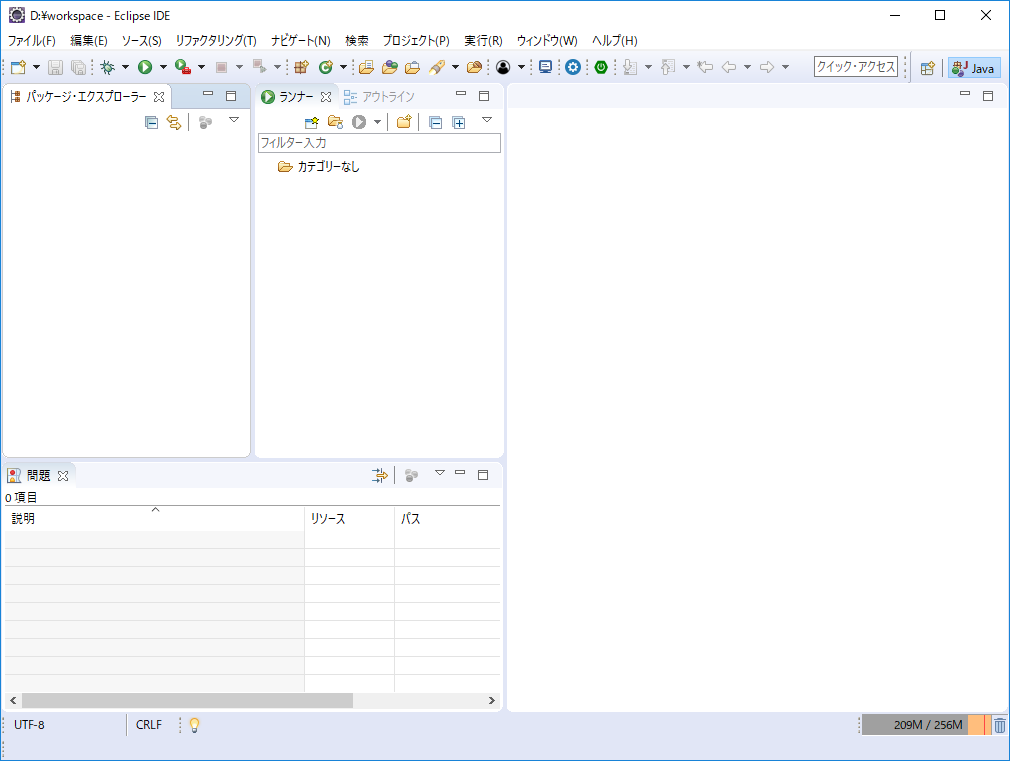 初期画面
初期画面 - ②例題のように既存のプロジェクトを用いる場合にはプロジェクトフォルダを「D:\workspace」にあるものとします。
[ファイル][インポート]をクリックすると、次のようなインポート・ウィザードの選択画面となるので、「既存プロジェクトをワークスペースへ」を選択し[次へ]をクリックします。
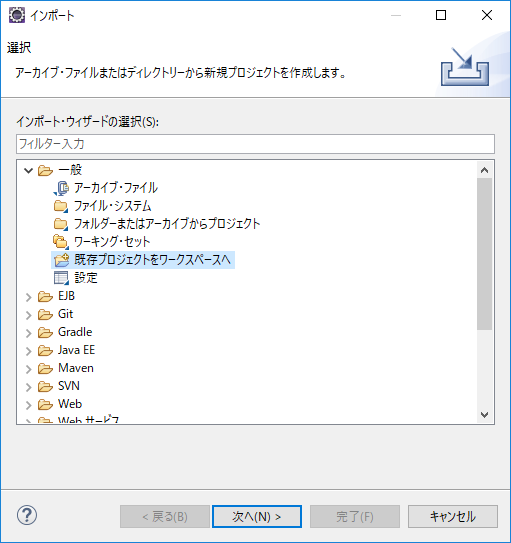 インポート・ウィザードの選択プロジェクトのインポート画面になるので、[参照]をクリックします。
インポート・ウィザードの選択プロジェクトのインポート画面になるので、[参照]をクリックします。
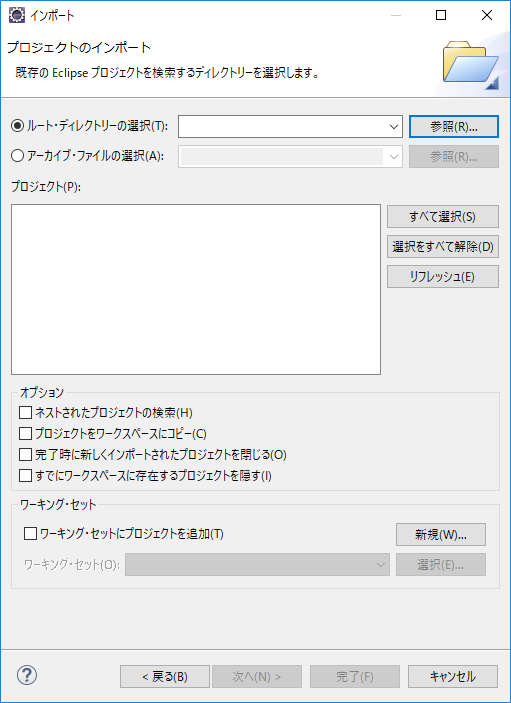 プロジェクトのインポートフォルダ選択画面になるので、「workspace」を選択します。
プロジェクトのインポートフォルダ選択画面になるので、「workspace」を選択します。
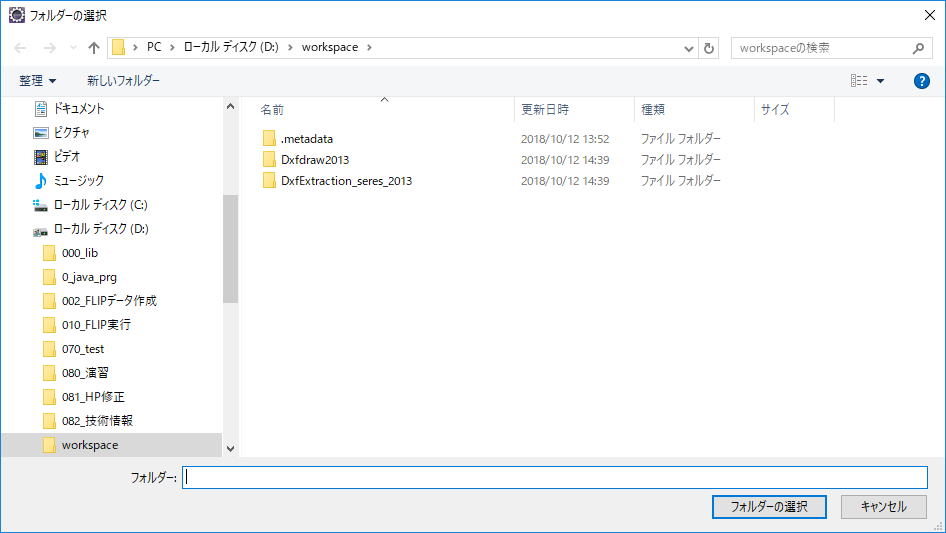 フォルダ選択プロジェクトにworkspace内のフォルダにチェックが付く。今回はこれで良いですが、多数のうちの少数を選択する場合には、一端、[選択をすべて解除]して個々にチェックを付けて[完了]をクリックします。
フォルダ選択プロジェクトにworkspace内のフォルダにチェックが付く。今回はこれで良いですが、多数のうちの少数を選択する場合には、一端、[選択をすべて解除]して個々にチェックを付けて[完了]をクリックします。
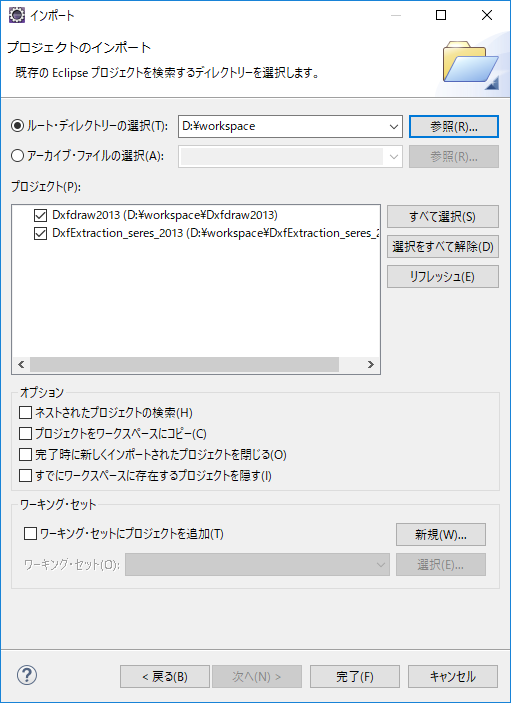 フォルダ選択詳細パッケージ・エクスプローラーに選択したフォルダが表示される。
フォルダ選択詳細パッケージ・エクスプローラーに選択したフォルダが表示される。
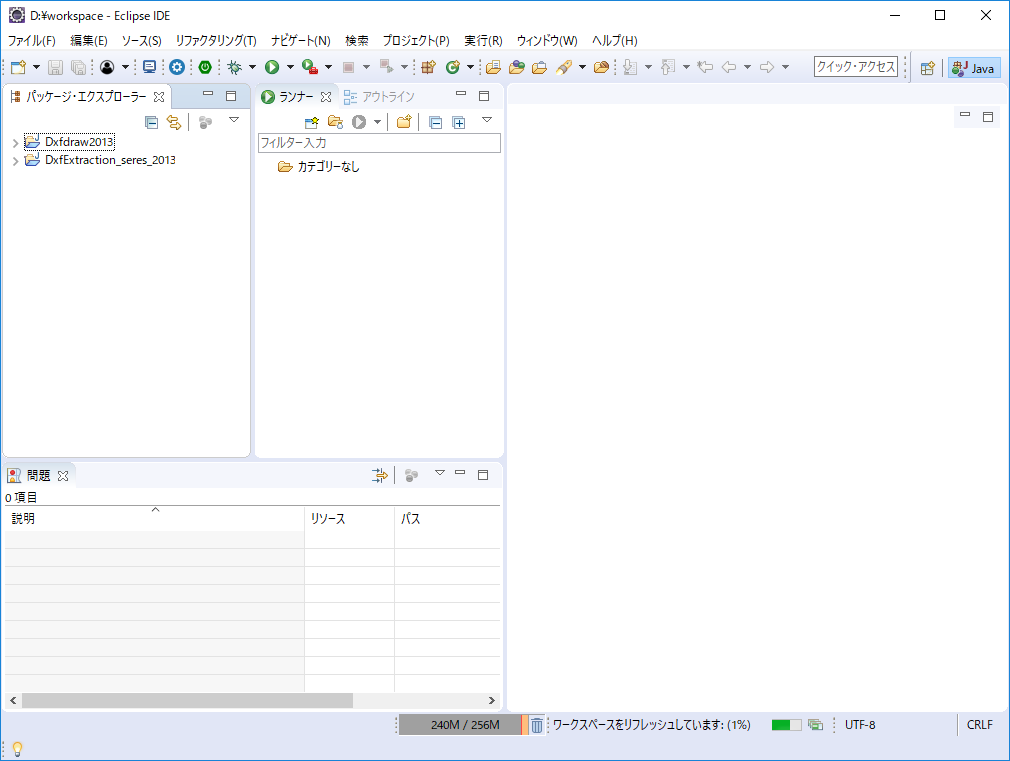 パッケージ・エクスプローラー
パッケージ・エクスプローラー - ③「DxfExtraction_seres_2013」フォルダを展開し、「DxfExtraction_seres_2013.java」をダブルクリックすると、右側にファイルが開きます。
その左数字(行番号)の右側にある記号をクリックすると、+:行が展開される -:行をたたむ
左数字の左側の赤四角の白抜き×(ここにカーソルを乗せるとエラーの内容が表示されます)はエラーを表し、本文中の波下線はエラー箇所を示します。
右端の赤四角はファイル全体に対するエラー箇所を示しています。
今回のエラーは、「org.eclipseは見つかりません」となっていますので、該当するライブラリー(SWT)がないことになります。
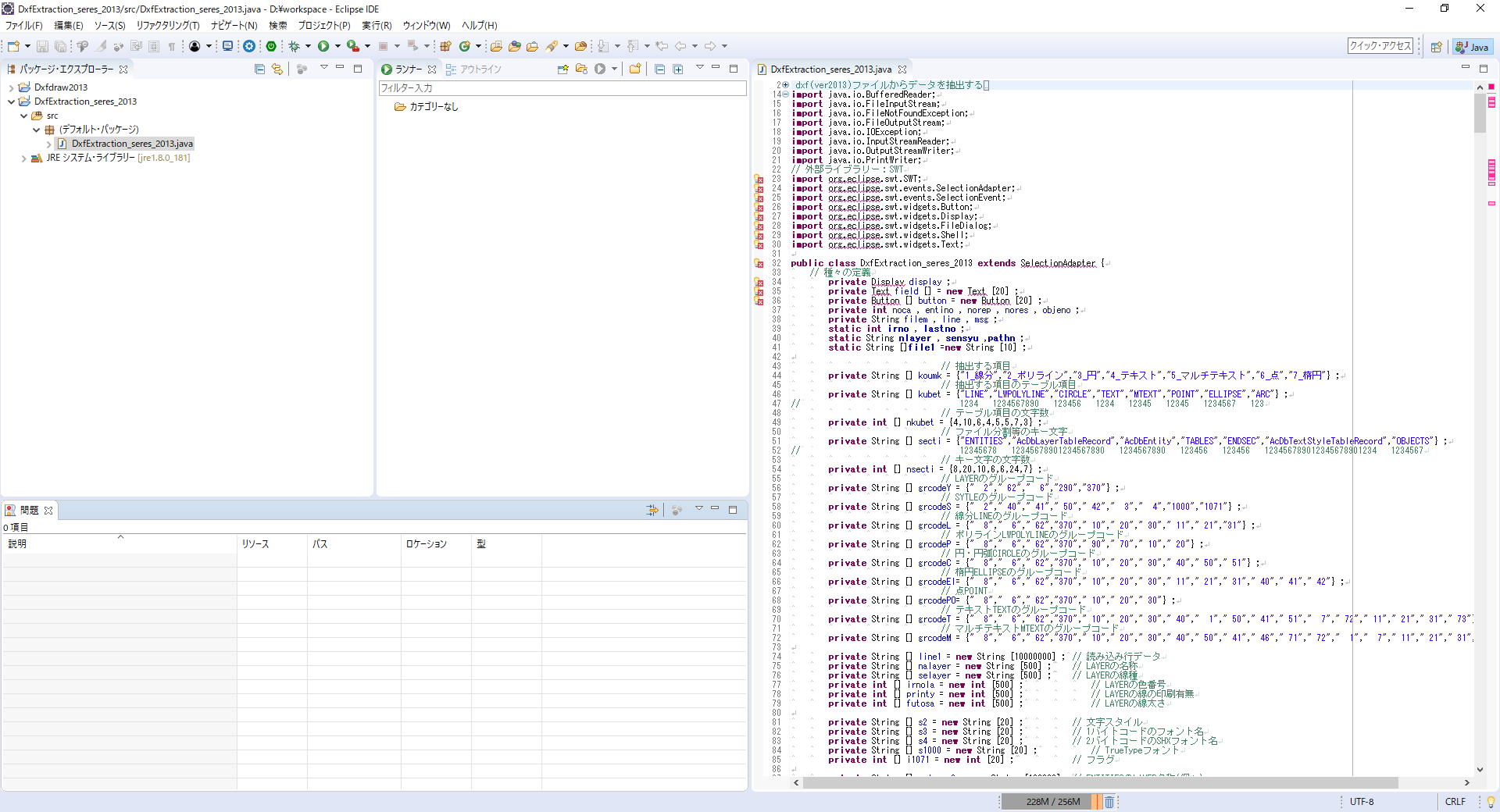 フォルダ展開とファイル選択パッケージ・エクスプローラーの「JRE システム・ライブラリー」を右クリック、「ビルド・パス」「ビルド・パス構成」プロジェクトのインポート画面になるので、[参照]をクリックします。
フォルダ展開とファイル選択パッケージ・エクスプローラーの「JRE システム・ライブラリー」を右クリック、「ビルド・パス」「ビルド・パス構成」プロジェクトのインポート画面になるので、[参照]をクリックします。
最上段行の左端に赤四角の白抜き×、右端に(欠落)と表示されています。これは、このライブラリのバージョンの違いやないために「欠落」になっています。
そこで、これに替わるライブラリを用いることにして、右側のボタンの[外部JARの追加]をクリックしてください。
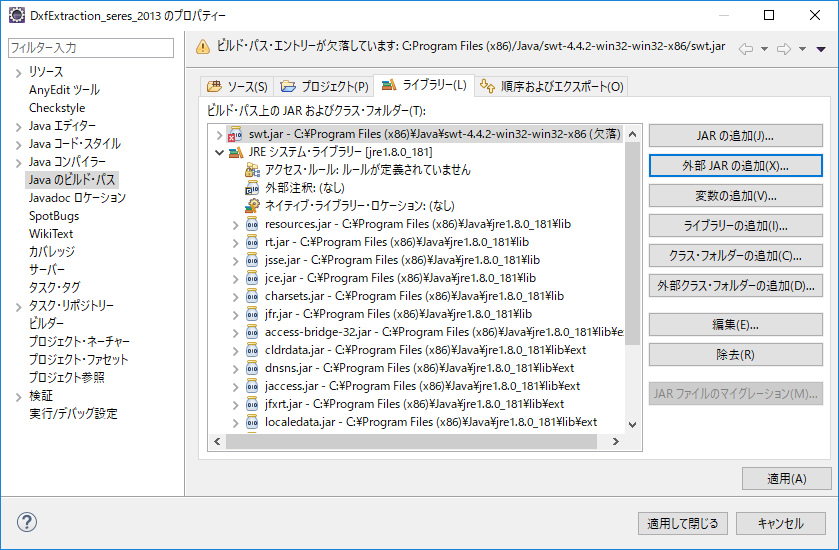 ビルド・パス構成「C:\Program Files (x86)\Java\jdk1.8.0_181\lib\missioncontrol\plugins\org.eclipse.swt.win32.win32.x86_3.103.1.v20140903-1947.jar(2,634KB)」を開くと、次のように追加されます。
ビルド・パス構成「C:\Program Files (x86)\Java\jdk1.8.0_181\lib\missioncontrol\plugins\org.eclipse.swt.win32.win32.x86_3.103.1.v20140903-1947.jar(2,634KB)」を開くと、次のように追加されます。
(JDKのバージョンによってファイル名が異なりますが、ファイル名に"org.eclipse.swt"があるもののうちの最大サイズのものを選んでください。)
追加されたら、(欠落)行をクリック、[除去]をクリックしてください。この行が除去されるとともに右側のファイル展開の赤四角の白抜き×が消え、エラーが解消されます。
(Dxfdraw2013も同様に作業してください。)
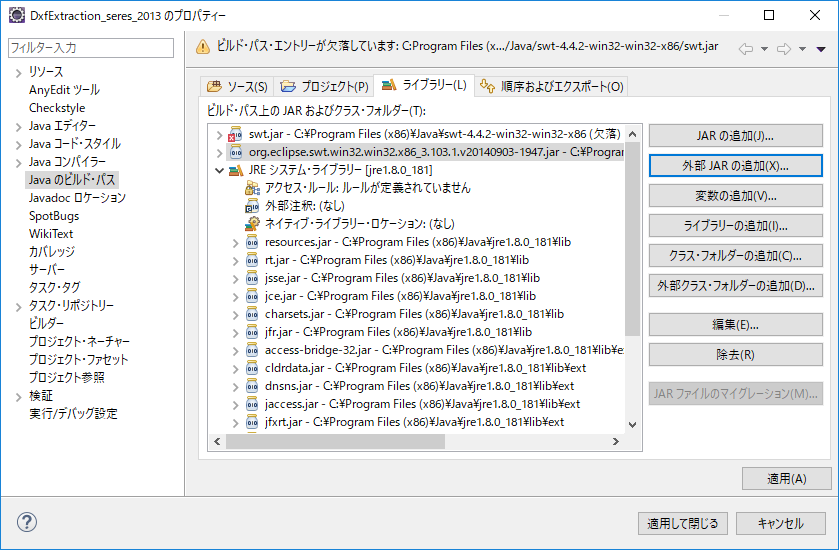 ライブラリー追加
ライブラリー追加
2.プログラム化
- ①パッケージ・エクスプローラーの○○○.javaファイルをダブルクリックすると、右側にファイルが開きます。
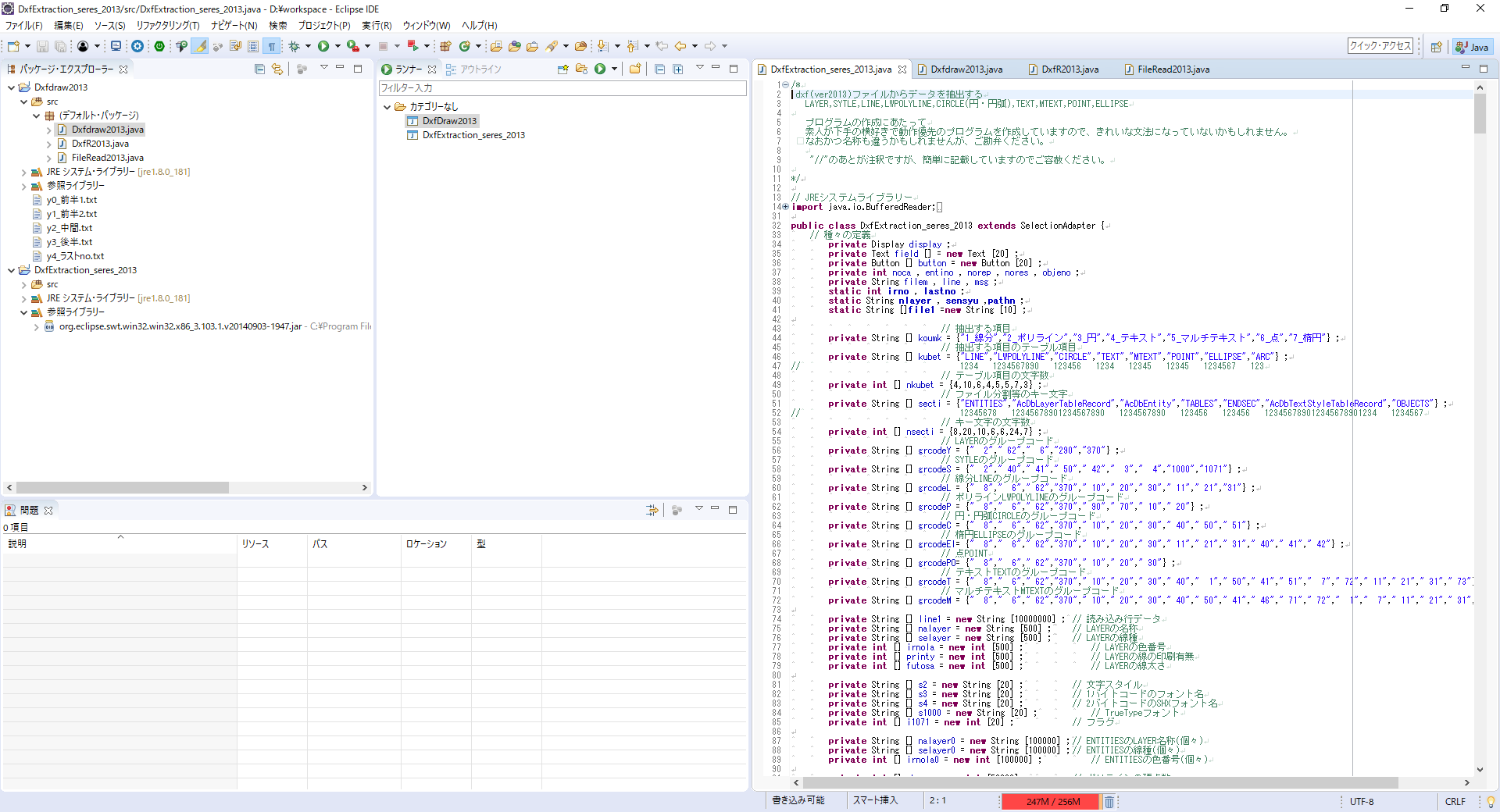 ファイルの展開
ファイルの展開 - ②プロジェクトの起動ファイルは、 public static void main( String[] args ) { のあるファイルになるので、次のファイルが起動ファイルです。
- DxfExtraction_seres_2013プロジェクト:DxfExtraction_seres_2013.java
- Dxfdraw2013プロジェクト :Dxfdraw2013.java
- ③起動ファイルのタグをクリックし選択します。
[実行][実行][Javaアプリケーション]をクリックすると、プログラムが実行します。
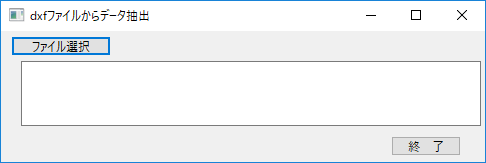 DxfExtraction_seres_2013実行結果:入力画面
DxfExtraction_seres_2013実行結果:入力画面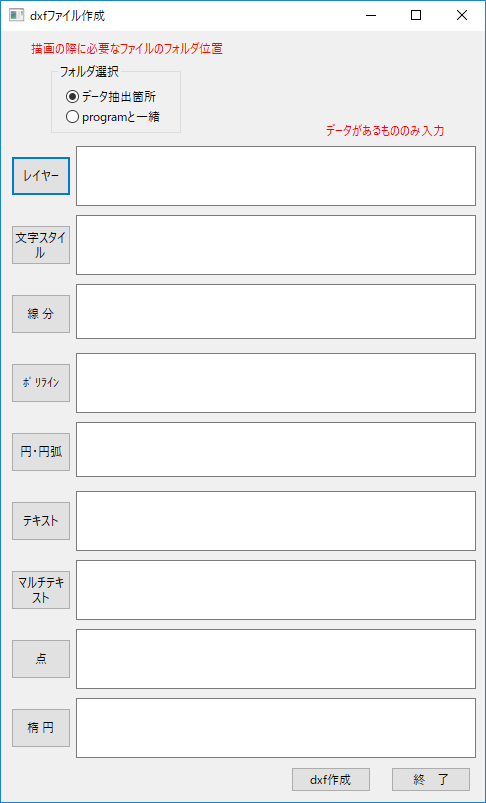 Dxfdraw2013実行結果:入力画面ここでの「実行」はプログラムの動作・結果の確認の意味合いですので、納得がいくまでプログラムを修正し試してください。
Dxfdraw2013実行結果:入力画面ここでの「実行」はプログラムの動作・結果の確認の意味合いですので、納得がいくまでプログラムを修正し試してください。
余談ですが、ファイルの修正はEclipseでの他に、Eclipseを終了した後でテキストエディタでダイレクトに修正してもOKです。 - ④プログラムの実行形式(.jar)を次のようにして作成します。
[ファイル][エクスポート]をクリックすると、エクスポート・ウィザードの選択画面になります。
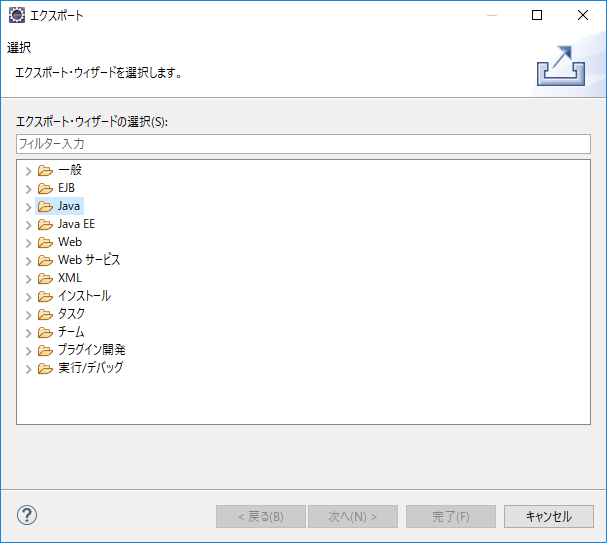 エクスポートファイルター入力ファイルフィルター入力にJAVA:実行可能JARファイルをクリックし、[次へ]
エクスポートファイルター入力ファイルフィルター入力にJAVA:実行可能JARファイルをクリックし、[次へ]
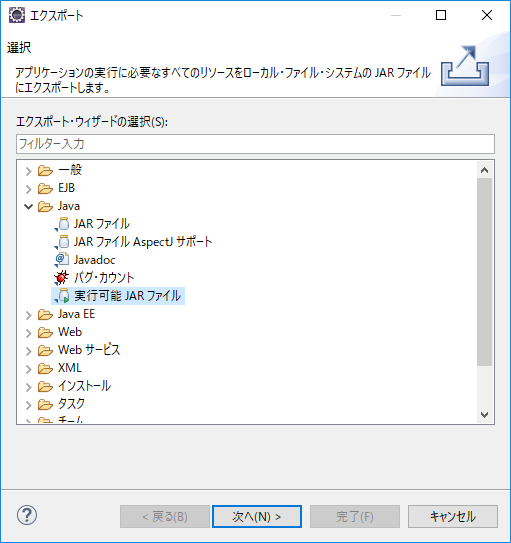 実行可能JARファイル選択起動構成を選択、エクスポート先(フォルダとファイル名)を入力し、[完了]
実行可能JARファイル選択起動構成を選択、エクスポート先(フォルダとファイル名)を入力し、[完了]
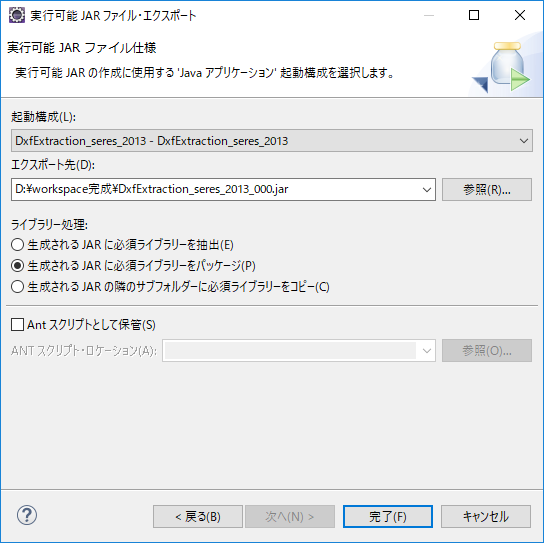 実行可能JARファイルの仕様エクスポート先に実行形式の(.jar)が作成されます。
実行可能JARファイルの仕様エクスポート先に実行形式の(.jar)が作成されます。
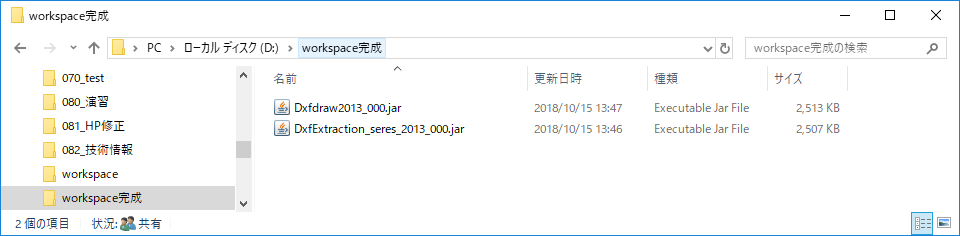 実行形式プログラム
実行形式プログラム
3.新規作成
新規作成についての説明は、webに沢山ありますので、それらを参照してください。
なお、上記までの説明で使用した、フォルダ=Javaプロジェクト、ファイル=クラスと読み替え、前者は[ファイル][新規][Javaプロジェクト]、後者は[ファイル][新規][クラス]で初期構文が作成され、「D:\workspace」にフォルダとファイルが作成されます。
Eclipseの例題
「Dxfファイルの活用」の「Dxfからのデータ抽出」、「データからDxfの作成」のプログラムをver.2013用にした例題とプログラムソースです。
ver.2013用への改良により、データはLAYERで線太さの追加、STYLEの全般追加、各図形ではフル項目採用、描画は擬似的に既往のHEADER,CLASSES,TABLES,BLOCKS,OBJECTS,ACDSDATAを合体する方法でver.2013仕様としました。
javaに触れながら成果がわかりやすいものを選びましたので、中身をみたり、変更してみたり、自由に試してみてください。
説明書:dxデータ抽出書出説明_181016.xlsx(0.22MB)
例題のCAD図面:dxf_data.zip(0.15MB):展開場所は自由
- 基本:データからdxfファイルを作成する際の基本データ図面(線種のみ設定)
- 例図:線分、ポリライン、円・円弧、テキスト、マルチテキスト、点、楕円の図
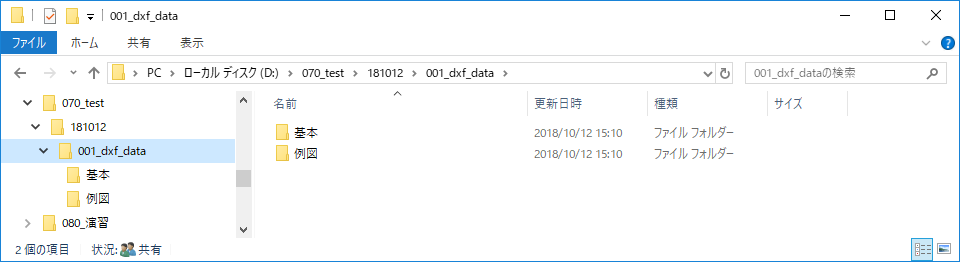
dxfデータ抽出、描画プログラム:Dxfdraw2013.zip(5.04MB):展開場所は自由
dxfデータ抽出、描画プログラムソース:program_source.zip(0.08MB):「D:\workspace」に展開
- DxfExtraction_seres_2013:dxfファイルからデータを抽出する
- Dxfdraw2013 :データからdxfファイルを作成する