Dxf関連
Dxf関連
FLIPのデータ作成や結果整理にAutoCADとDxfを多用していますが、AutoCADのコマンド使用方法やDxfファイルの内容については次のものを参照していただき、ここでは頻繁に使用する内容のみ事例を用いて説明いたします。
AutoCAD使用方法:acad_one-point.pdf(3.20MB)
Dxfファイルの内容:dxf_practical.pdf(0.97MB)
AutoCADのひと工夫
「複写」
- ①「拘束荷重出力.xlsx」を#dから完成させ、シート[BOUN]のR列がマークの座標値になります。。
- ②側方のSPC_xのマーク(菱形、水色)の右側頂点を複写の基点に設定します。
- ③「拘束荷重出力.xlsx」シート[BOUN]のR列の該当する座標範囲をコピーし、AutoCADのコマンドラインが「2点目....」になったら、そこに貼り付けます。
- ④マークが貼り付けられます。
自重解析時の境界条件は次のように、側方はSPC_x:鉛直ローラー、底面はSPC_xy:固定となっていますので、これをマークで表した場合を示します。
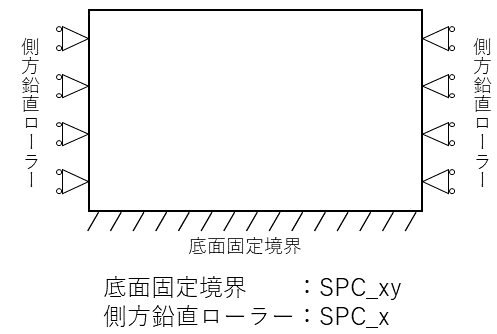
自重解析の境界条件
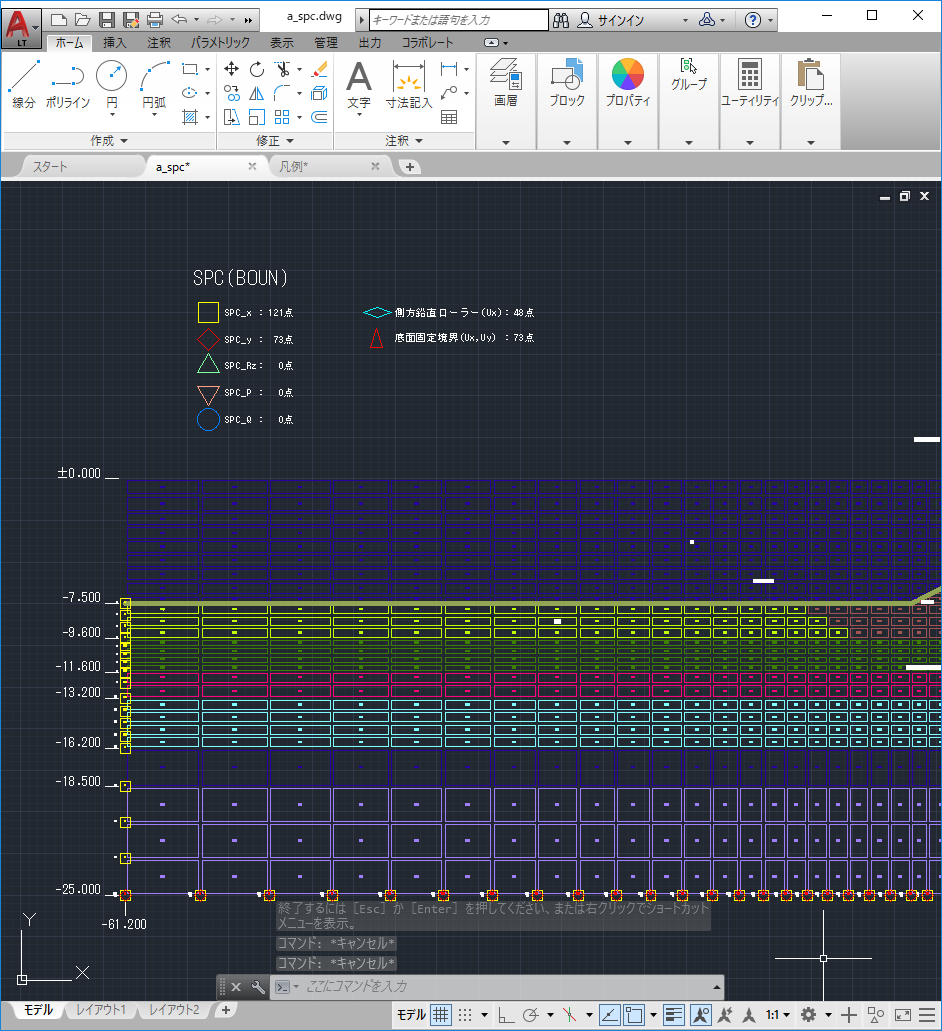
マークの複写前
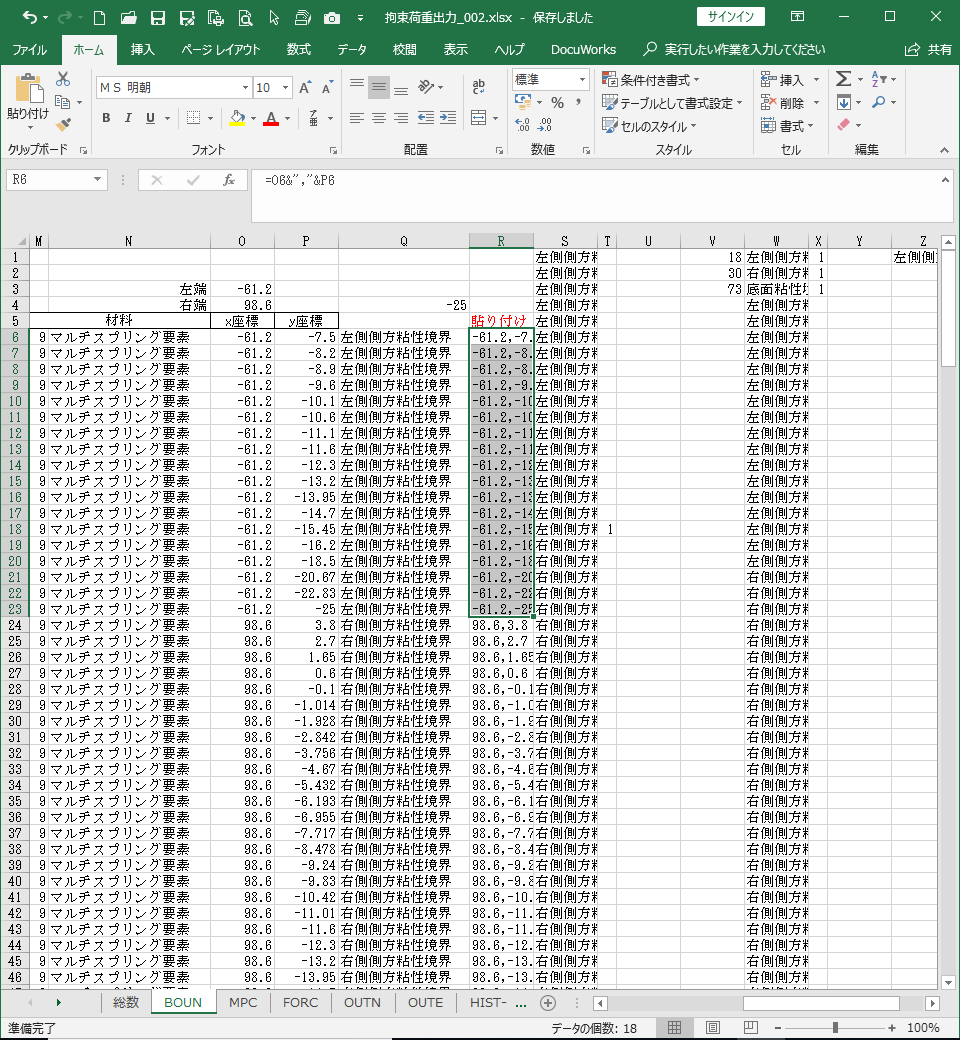
複写座標値
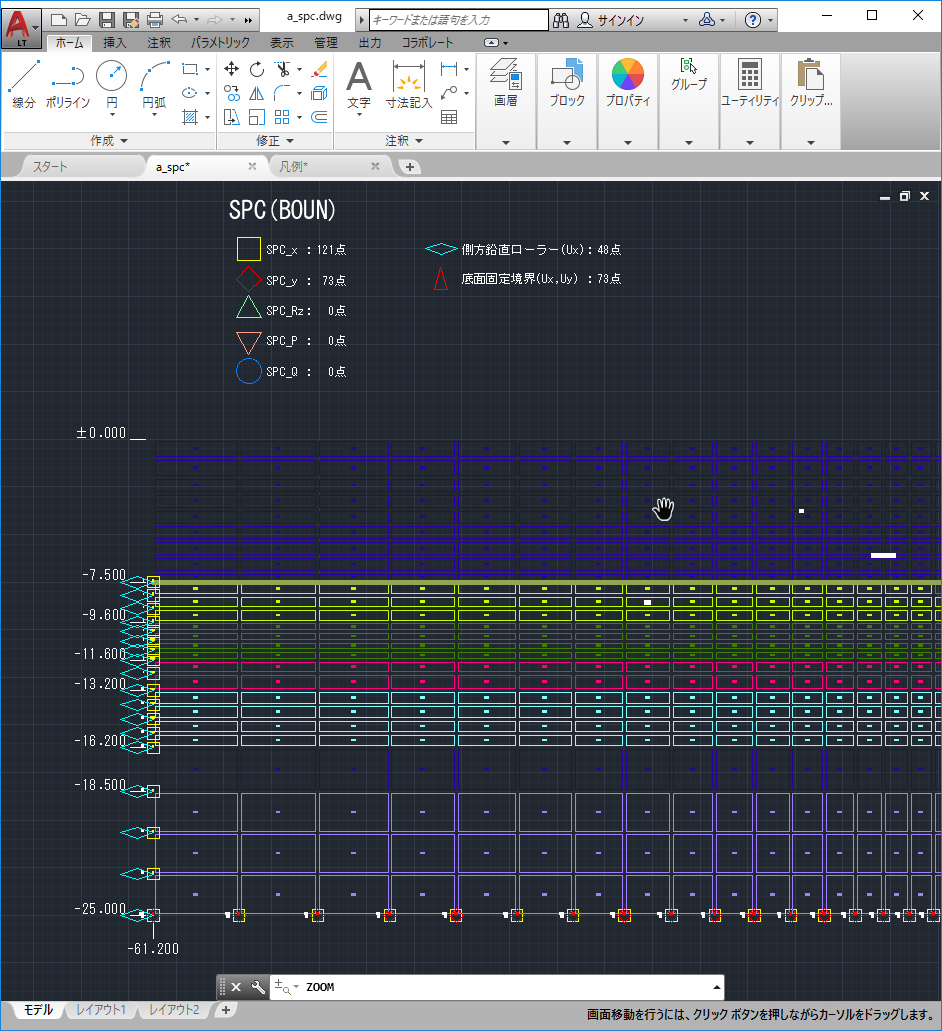
マークの複写後
【活用できるその他のコマンドについて】
座標値を入力するコマンド(ポリラインや線分など)では同様な方法で図形を描画することができますので、試してみてください。
Dxfファイルの活用
Dxfからのデータ抽出
「DxfExtraction.jar」を用いて、円・線分・ポリライン・テキストのデータをcsv形式で抽出します。
- ①抽出したい図面をAutoCAD2004のdxf形式で保存します。
- ②「DxfExtraction.jar」を実行すると、第1段階として、円・線分・ポリライン・テキストのデータ(.csv)を抽出します。第2段階でレイヤー名・色・線種別に細分化することもできます。
データからDxfの作成
「DxfDraw.jar」を用いて、円・線分・ポリライン・テキストのcsvデータより、Dxfデータを作成します。
- ①例として、「DxfDraw.jar」を実行し、上記で抽出したデータを入力すると、Dxfデータが作成されます。
- ②そのファイルをAutoCADで読み込めば図面が描画されます。 【応 用】
上記では「DxfExtraction.jar」で抽出したものを例としましたが、このcsv形式がフォーマットですので、このフォーマットで新たにデータを作成して描画することができます。
